License Manager Database Setup
License Manager requires a connection to a SQL Server Database.
The License Manager Database Setup window is displayed when you open License Manager. This guides you through the process of connecting to a SQL Server Database. License Manager can connect to an existing database or create a new one.
How to connect to SQL server
License Manager can connect to Microsoft SQL Server 2019 or later, whether installed on your local computer or on a remote server. To connect to a SQL Server, you will need to know the name of the computer it is running on. You will also need to know the name of the instance it is installed as. Your IT support department should be able to provide you with these details if necessary.
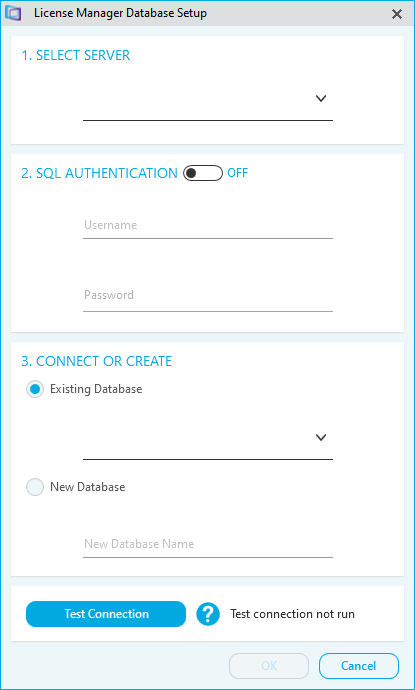
- Select Server. Type the server name or select the server. The correct format for the server name is SQL-SERVER-COMPUTER-NAME\INSTANCE-NAME.
- SQL Authentication. Set to On to activate SQL Authentication and enter the appropriate username and password.
- Connect or Create.
- Select Existing Database if you have an existing License Manager database. Select the License Manager database from the drop-down list.
- Select New Database to create a new database for License Manager if you are not using an existing database. Type in a name for the new database.
- Click the Test Connection button to verify the entered details are correct. If successful, a Connection Succeeded message will be displayed. If there is a problem, an error message will appear. Click OK to close the message.
- Click OK to close the License Manager Database Setup screen.
How to change your SQL Server Database Connection
If you need to change the SQL Server database you are connected to, select Change Database in the Settings menu.
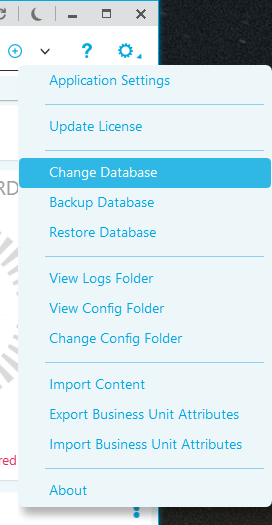
Clicking Change Database opens the License Manager Database Setup dialog populated with the current settings.
Troubleshooting SQL Server Connection errors
If you experience problems connecting License Manager to SQL Server, it is recommended that you contact your local IT support department or person responsible for managing the SQL Server.
Common errors
- Error message displayed when clicking the database name drop down list:
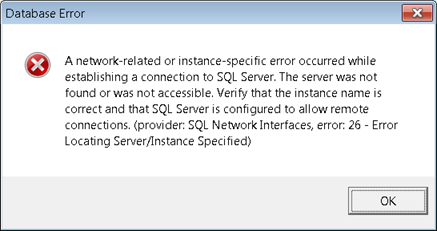
This is a generic error message stating that the SQL Server specified cannot be contacted. Verify that the SQL Server computer name and SQL Server instance name are entered correctly. This error will also be displayed if:
- The SQL Server is not configured to use TCP/IP, or
- The SQL Server Browser service is not started on the SQL Server computer that is using an instance name of anything other than MSSQLSERVER.
- Database Name drop down list is empty.
The Database Name drop down list will only show License Manager databases on the specified SQL Server. If the drop down is empty:
- There are no License Manager databases on the SQL Server, or
- Your user account has not been granted access to the database.
- Error message displayed when trying to create a new License Manager database:
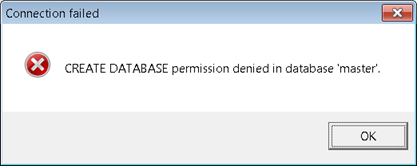
This error is displayed if your user account does not have permission to create a new database on the SQL Server. To create a new database, the user needs the dbcreator or sysadmin server roles.
- Error message displayed when connecting to a database that was created in an older version of License Manager:
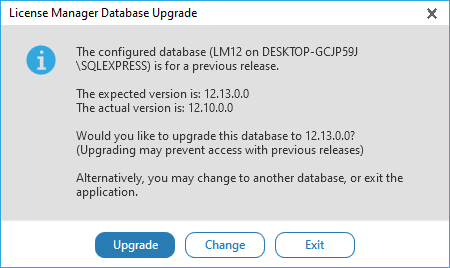
- Select Upgrade to upgrade the database to match your version of License Manager. Note: this is not reversible. Older versions of License Manager will not be able to connect to the upgraded database. It is recommended that you backup the database before upgrading it.
- Select Change to go back to the License Manager Database Setup screen.
- Select Exit to close License Manager without making any changes.
- Error message displayed when attempting to upgrade a License Manager database (the message may vary):
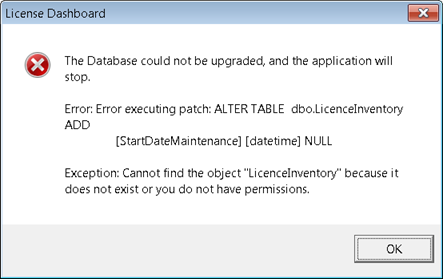
This error indicates that the user does not have the SQL Server permissions to upgrade the License Manager database. The user needs dbo rights to the License Manager database to upgrade it.